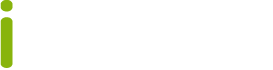Vodič
1. Prijava u knjižnicu
Na mrežnoj stranici sustava iBiblos prijavite se u gornjem meniju s Vašim iBiblos podacima. Moguće je upisati se sa:
- knjižničnim podacima (akronim knjižnice + broj članske iskaznice i lozinka) za posudbu
- s iBiblos računom (korisničko ime i lozinka) za posudbu i kupnju.

Ako Vam akronim Vaše knjižnice nije poznat, pogledajte odjeljak Pomoć pri prijavi ili registraciji koji se nalazi na vrhu stranice (desno).
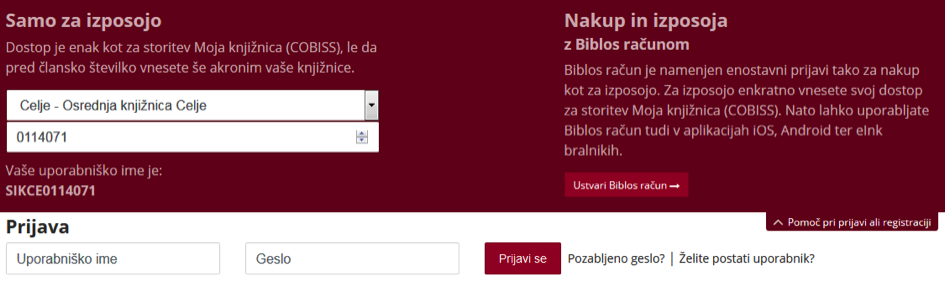
Nakon unosa Vaših podataka kliknite na Prijavi se. Nakon uspješne prijave, na vrhu stranice otvorit će Vam se korisnički prozor gdje možete pregledati koje e-knjige trenutno imate na posudbi.
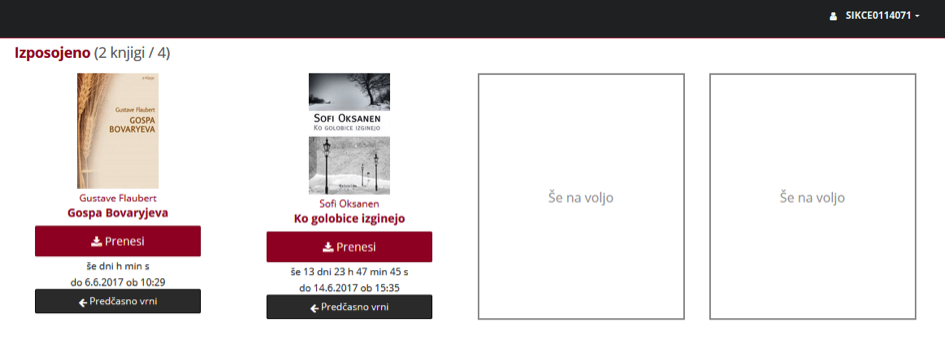
2. Kreiraj iBiblos račun
Za bogatije korisničko iskustvo na raspolaganju Vam je iBiblos račun s jednostavnijom i objedinjenom prijavom za posudbu i kupnju. iBiblos račun omogućuje pristup naprednim sadržajima (opširniji prikaz knjižnih podataka, mogućnost prijema informacija o novitetima i personalizirane preporuke). iBiblos račun možete kreirati ovdje.
3. Posudba
U katalogu Vaše knjižnice potražite e-knjigu koju želite posuditi. Kada je pronađete, pritisnite Posudi.
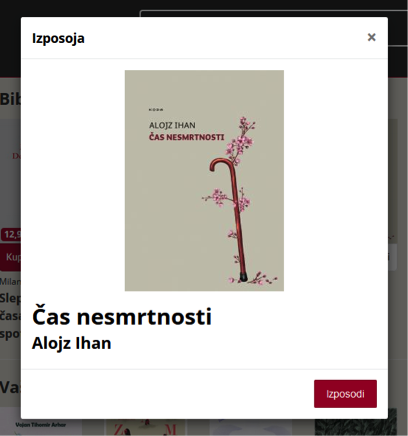
Nakon uspješne posudbe, posuđena e-knjiga vidljiva je u Vašem korisničkom prozoru na vrhu stranice.
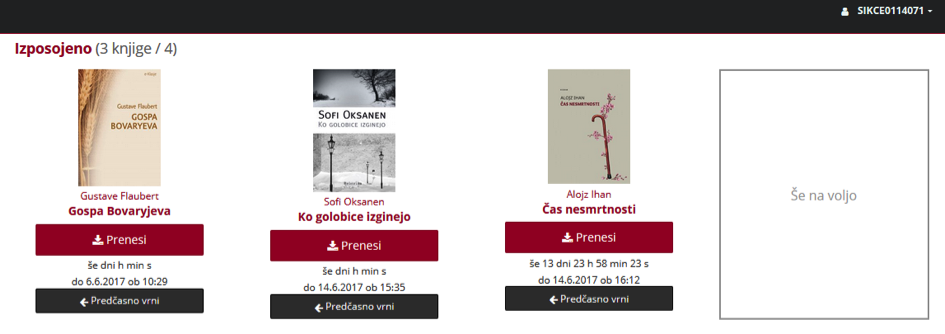
Ispod svake e-knjige sat pokazuje koliko je još ostalo vremena do kraja posudbe. Ako kliknete na Vrati prijevremeno, možete određenu e-knjigu prijevremeno vratiti 24 sata nakon posudbe. Ako kliknete na Prijenos, prenijet ćete e-knjigu na svoj uređaj na kome je možete otvoriti i čitati.
1. Prijenos programa Adobe Digital Editions
Za čitanje e-knjiga na osobnom računalu potreban Vam je program Adobe Digital Editions, koji možete besplatno instalirati OVDJE (za Windows i Mac).
Preporučujemo Vam da uvijek koristite najnoviju inačicu programa Adobe Digital Editions.2. Priprema programa za čitanje
Nakon instalacije programa na Vaše osobno računalo, otvorite ga i unesite Vaš iBiblos ID.
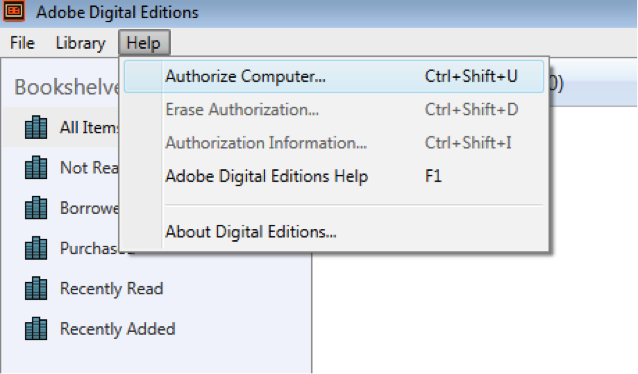
Ako ste program već prethodno autorizirali s Adobe ID-om, na tipkovnici pritisnite Ctrl + Shift + D (ili Command + Shift + D za Mac) za deautorizaciju. Izaberite Erase Authorization za uklanjanje Vašeg Adobe ID-ja i zatim u meniju izaberite Help > Authorize Computer.
U padajućem meniju izaberite inkBOOK.
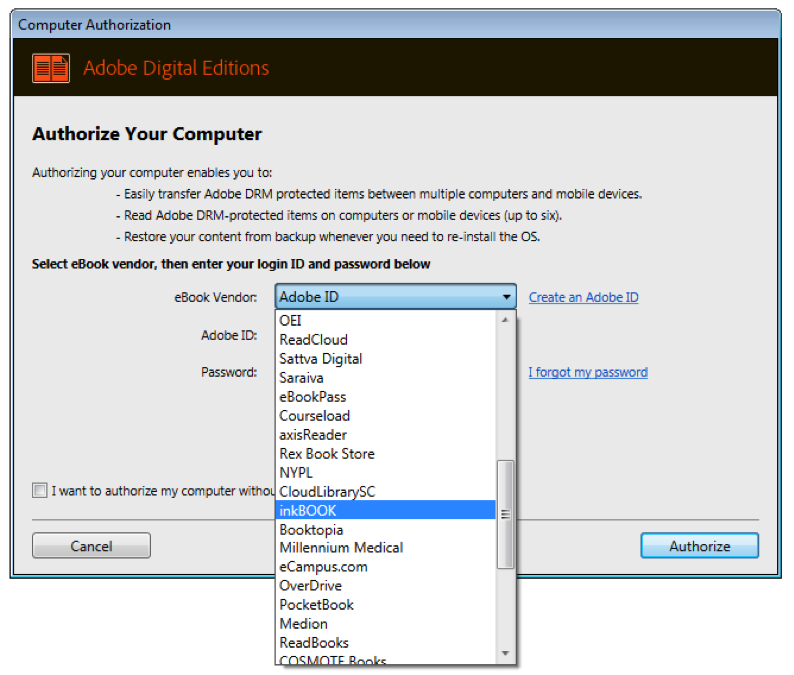
Upišite Vaše iBiblos podatke i pritisnite Authorize.
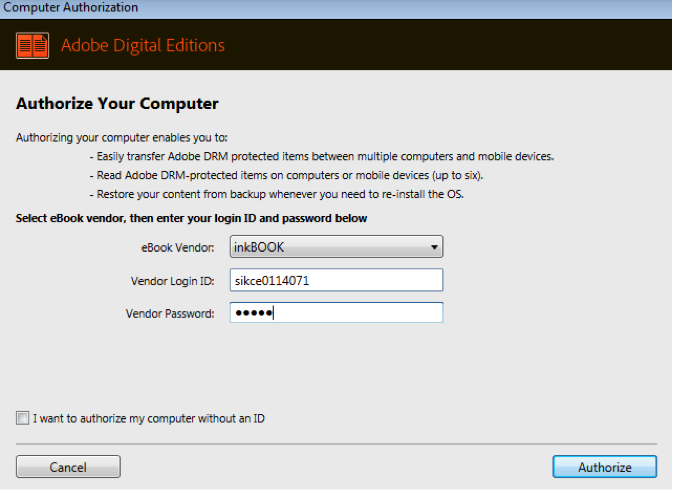
S tim ste program Adobe Digital Editions pripremili za čitanje Vaših posuđenih ili kupljenih e-knjiga.
3. Prijava u knjižnicu
Na mrežnoj stranici sustava iBiblos prijavite se u gornjem meniju s Vašim iBiblos podacima. Moguće je upisati se sa:
- knjižničnim podacima (akronim knjižnice + broj članske iskaznice i lozinka) za posudbu
- s iBiblos računom (korisničko ime i lozinka) za posudbu i kupnju

Ako Vam akronim Vaše knjižnice nije poznat, pogledajte odjeljak Pomoć pri prijavi ili registraciji koji se nalazi na vrhu stranice (desno).
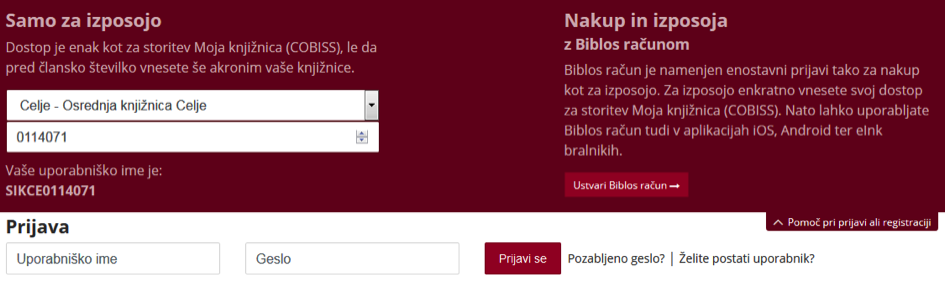
Nakon unosa Vaših podataka kliknite na Prijavi se. Nakon uspješne prijave, na vrhu stranice otvorit će Vam se korisnički prozor gdje možete pregledati koje e-knjige trenutno imate na posudbi.
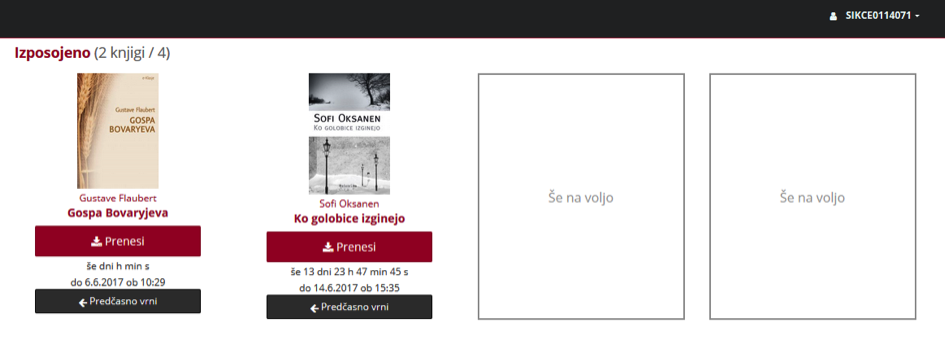
4. Posudba i čitanje
U katalogu Vaše knjižnice potražite e-knjigu koju želite posuditi. Kada je pronađete, pritisnite Posudi.
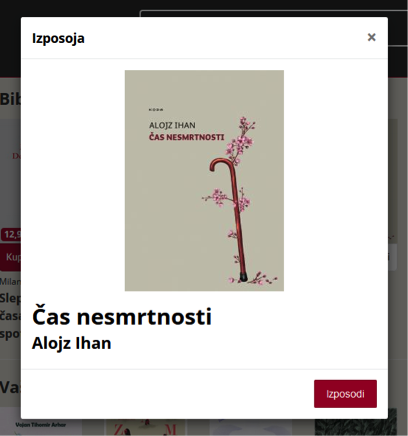
Nakon uspješne posudbe, posuđena e-knjiga bit će vidljiva u Vašem korisničkom prozoru na vrhu stranice.
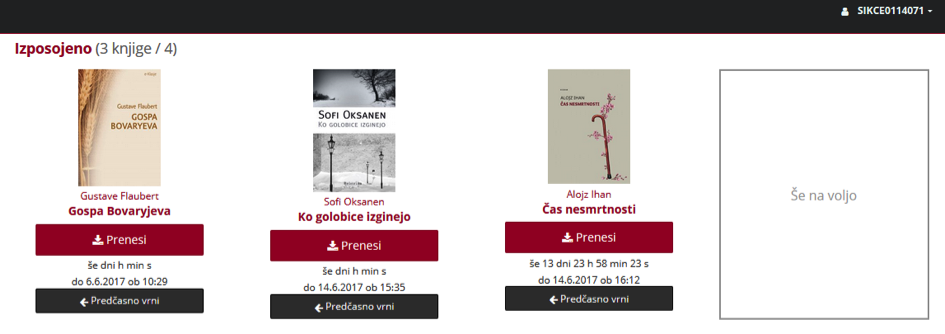
Sada pritisnite Prijenos da biste e-knjigu prenijeli na Vaše računalo. Otvorite je na Vašem računalu programom Adobe Digital Editions.
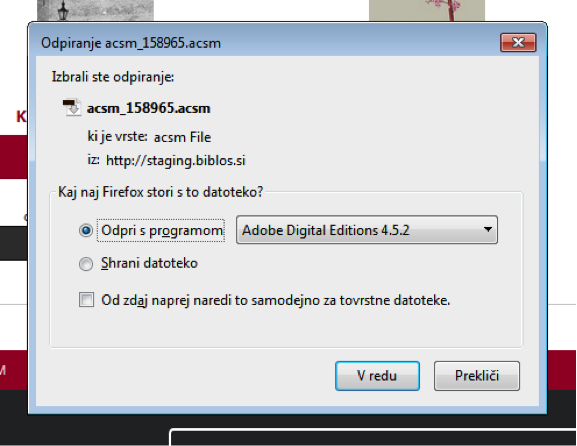
E-knjige posuđene i kupljene s iBiblosa možete pomoću programa Adobe Digital Editions prenijeti na Vaš e-čitač. Podržani su svi e-čitači koji omogućuju ADOBE ID aktivaciju. Popis podržanih uređaja možete provjeriti na ovoj poveznici.
E-knjige iz mrežne knjižnice iBiblos ne mogu se nažalost čitati na Kindleu. Kindle je naime zatvoreni čitač, a to znači da s njim možete pristupiti jedino sadržajima na Amazonu (Kindle Store). Kupnja ili posudba e-sadržaja iz drugih izvora nisu mogući.
- Na računalu instalirajte program Adobe Digital Editions.
- Na mrežnoj stranici iBiblos posudite ili kupite željenu e-knjigu, koju zatim prenesite na računalo.
- Na Vašem računalu otvorite e-knjigu s programom Adobe Digital Editions da biste je dodali u knjižnicu.
- Sada priključite e-čitač preko USB-a na Vaše računalo.
- Nakon uspostavljanja veze, e-čitač se pokazuje u meniju na lijevoj strani. Sada je potrebno autorizirati e-čitač s Vašim iBiblos podacima.
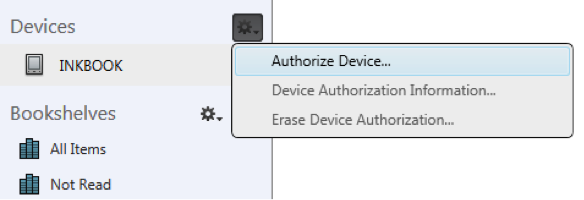
- Nakon uspješne autorizacije e-čitača, na njega možete prenijeti posuđenu ili kupljenu e-knjigu. S desnim klikom na e-knjigu izaberite opciju za kopiranje na uređaj ili e-knjigu jednostavno povucite s mišem i spustite je na e-čitač.
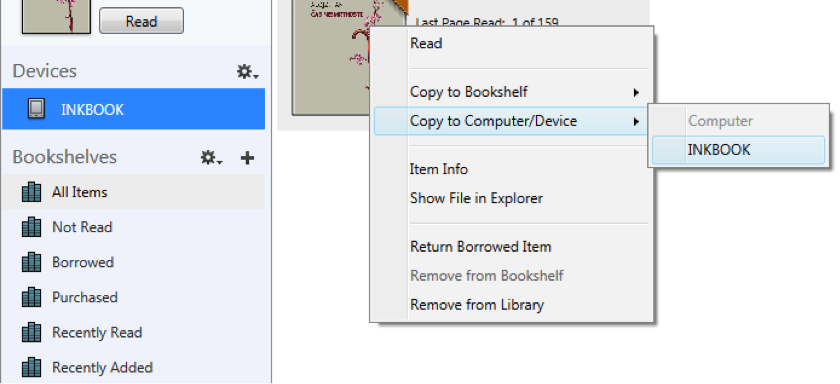
Napomena: Neki noviji e-čitači omogućuju posudbu e-knjiga s iBiblosa bez programa Adobe Digital Editions i povezivanja s Vašim osobnim računalom. Za to Vam je potreban e-čitač koji je povezan s internetom. Na pretraživaču idite na mrežnu stranicu iBiblos, posudite e-knjigu i prenesite je na e-čitač.
Biblos2 aplikaciju instalirajte preko mrežne trgovine Google Play.
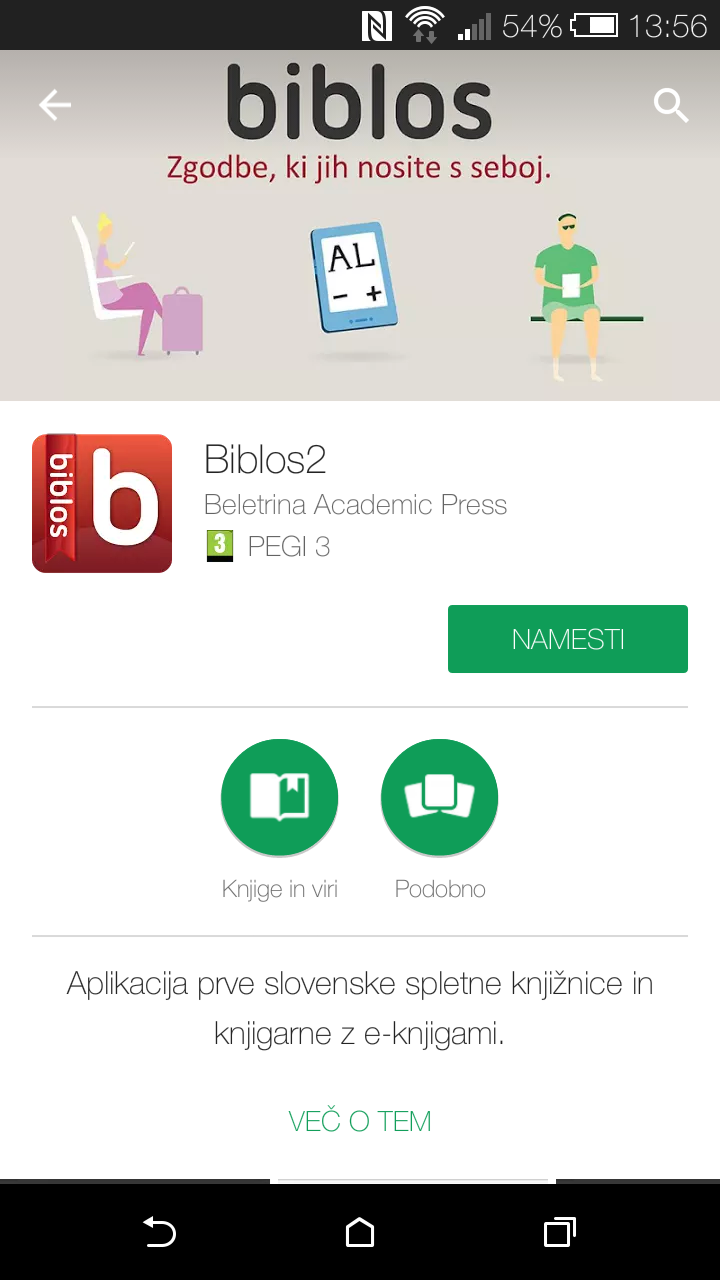
Nakon uspješne instalacije, otvorite aplikaciju i u desnom gornjem meniju idite na opciju Prijava. Upišite u prozoru koji će se otvoriti Vaše korisničke podatke i pritisnite opciju PRIJAVA.
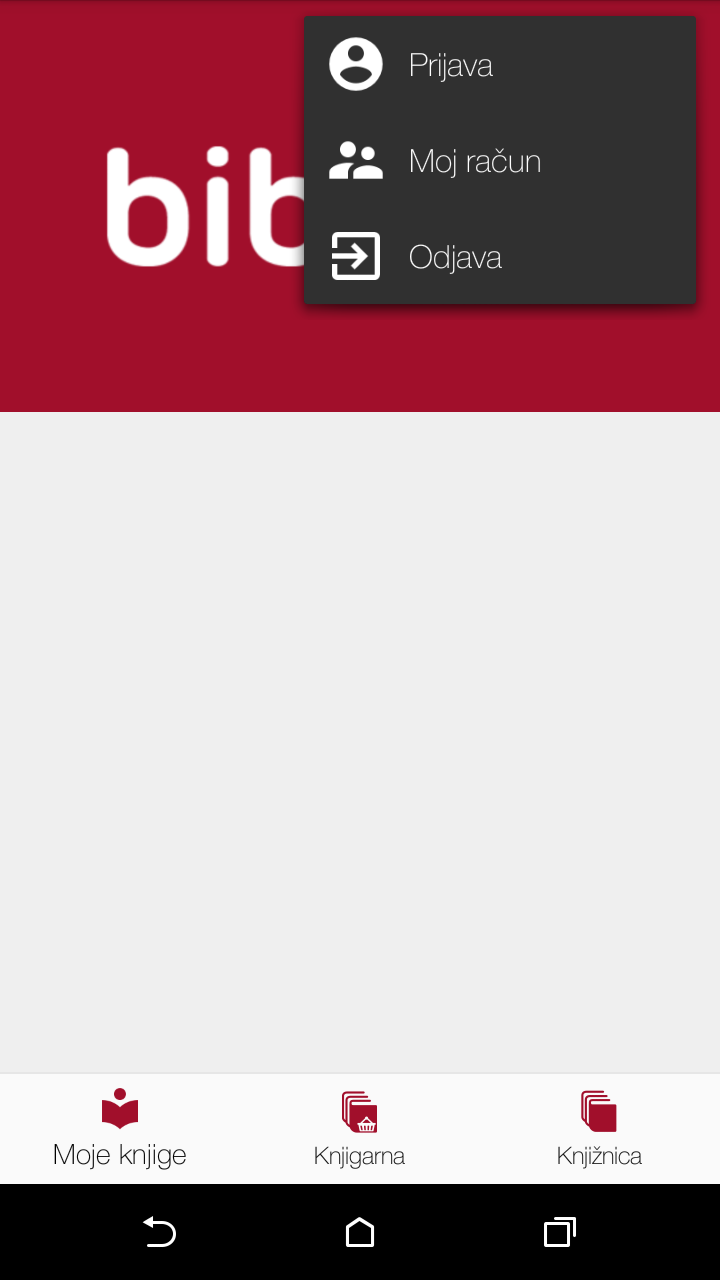
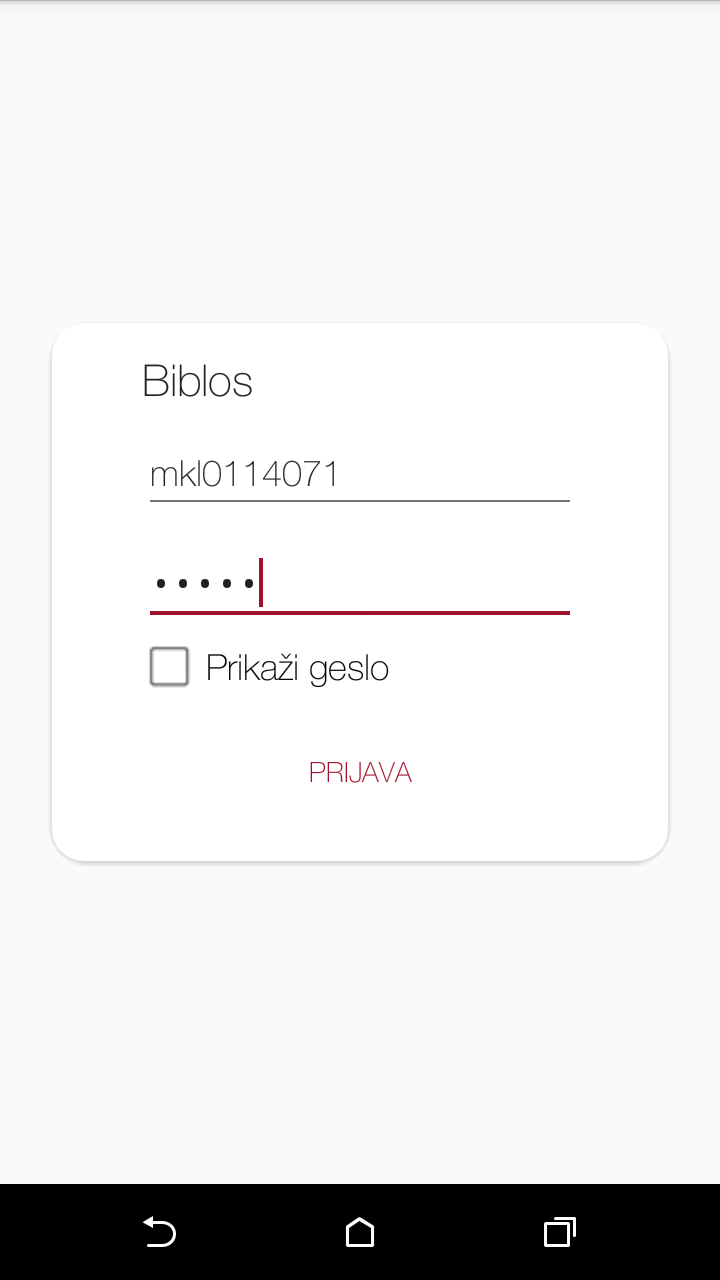
Za posudbu e-knjiga u donjem meniju izaberite polje Knjižnica.
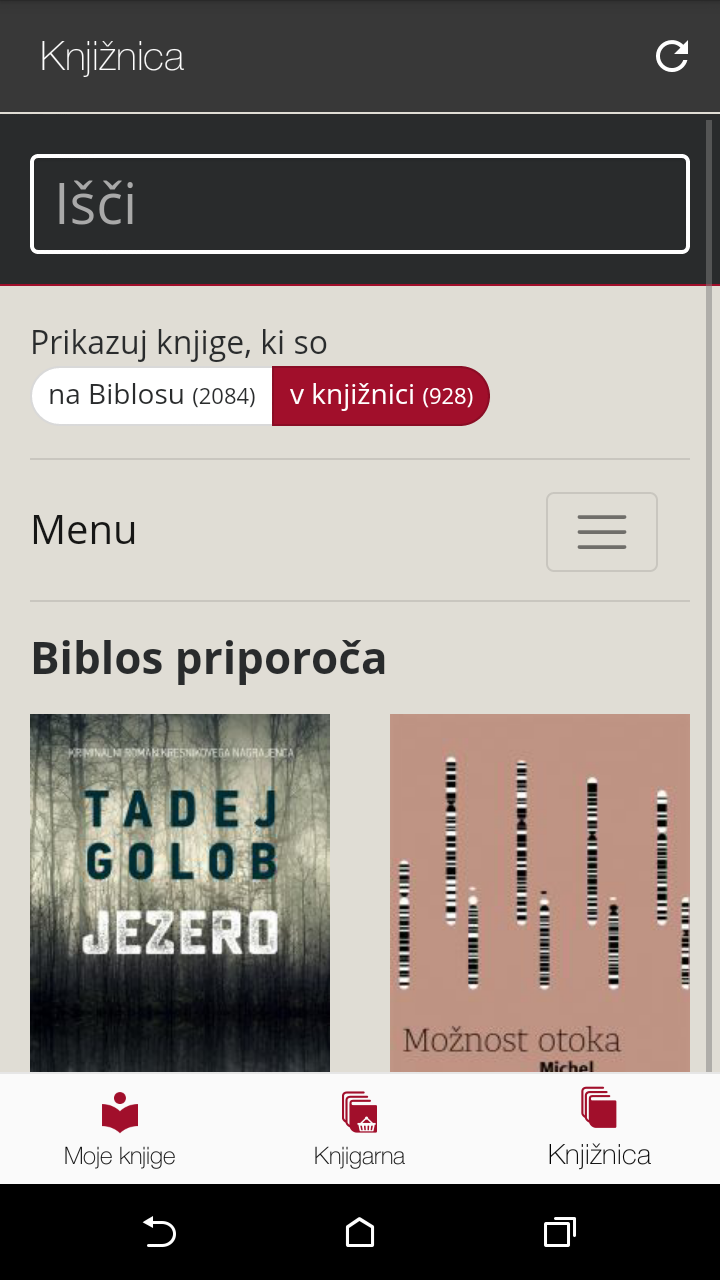
Kada pronađete željenu e-knjigu, pritisnite Posudi. Otvorit će Vam se novi prozor, gdje posudbu potvrđujete s ponovnim pritiskom na Posudi.
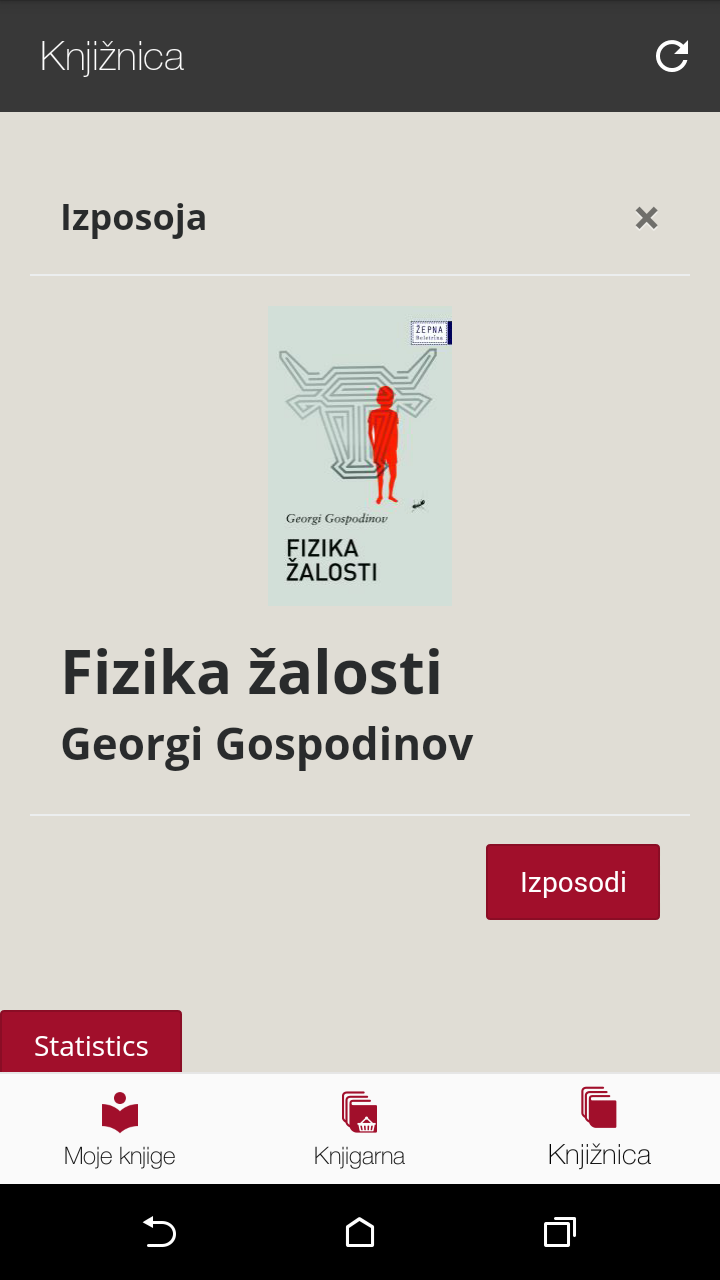
Nakon uspješne posudbe, u polju Moje knjige pojavit će se ikona prečaca do knjige (obojena u sivo – tzv. ACSM datoteka).
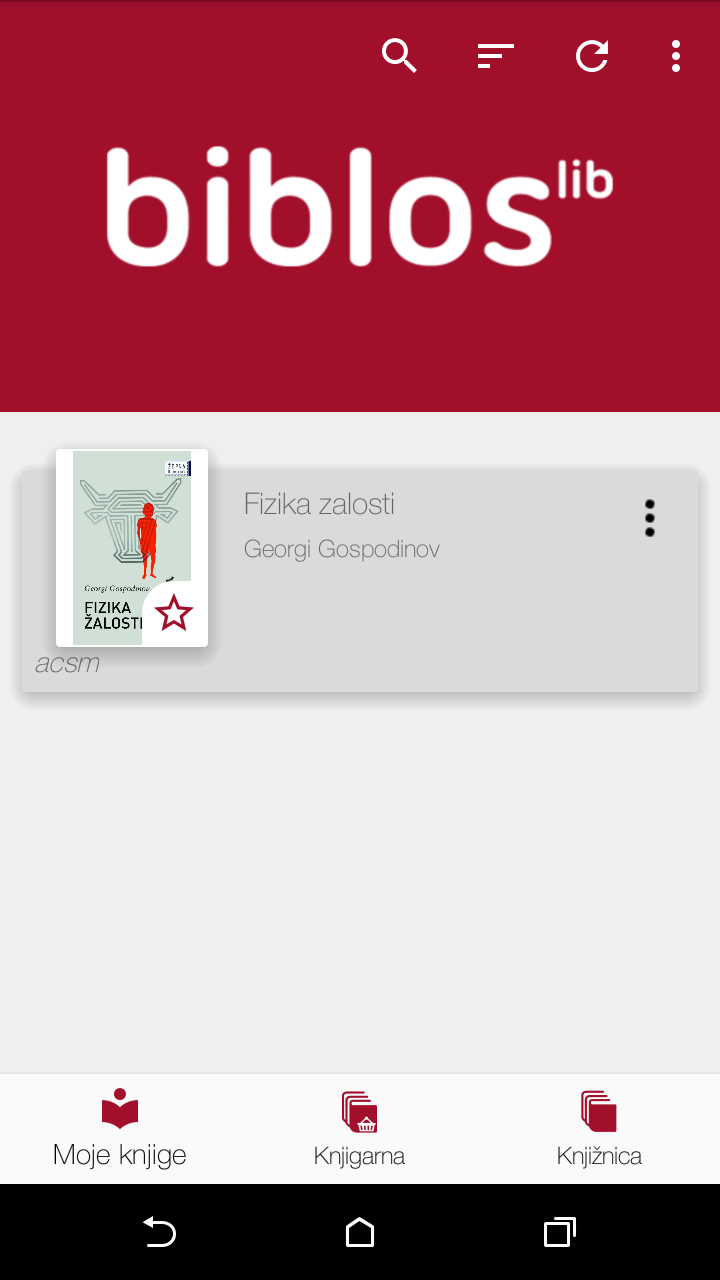
Sada tapnite na ikonu prečaca da biste prenijeli cijelu knjigu u EPUB ili PDF formatu. Kada se knjiga oboji u bijelo možete je otvoriti.
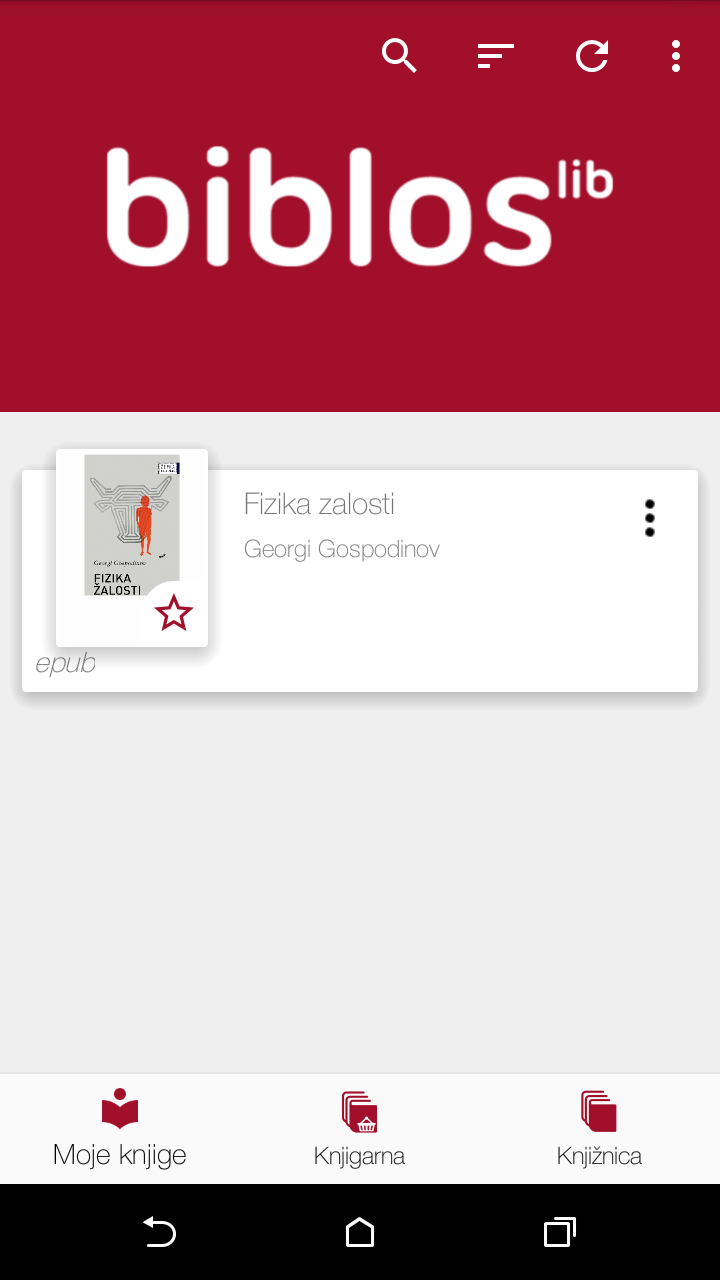
Biblos2 aplikaciju instalirajte preko mrežne trgovine App Store.
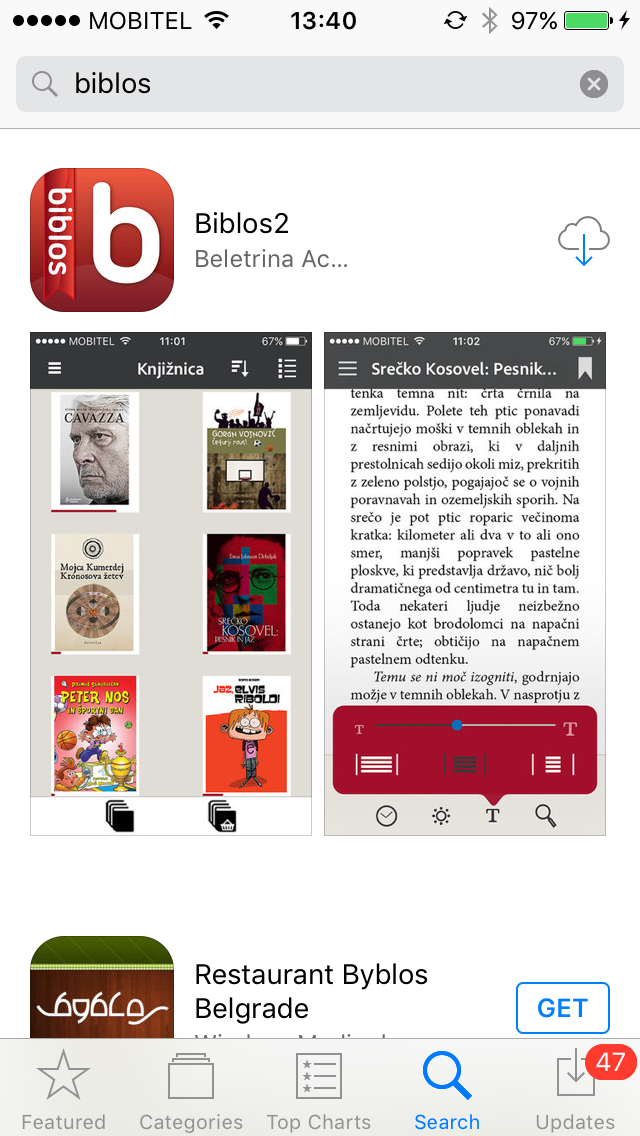
Nakon uspješne instalacije, otvorite aplikaciju i u lijevom gornjem meniju idite na opciju Postavke. U prozoru koji će se otvoriti izaberite opciju Autoriziraj.
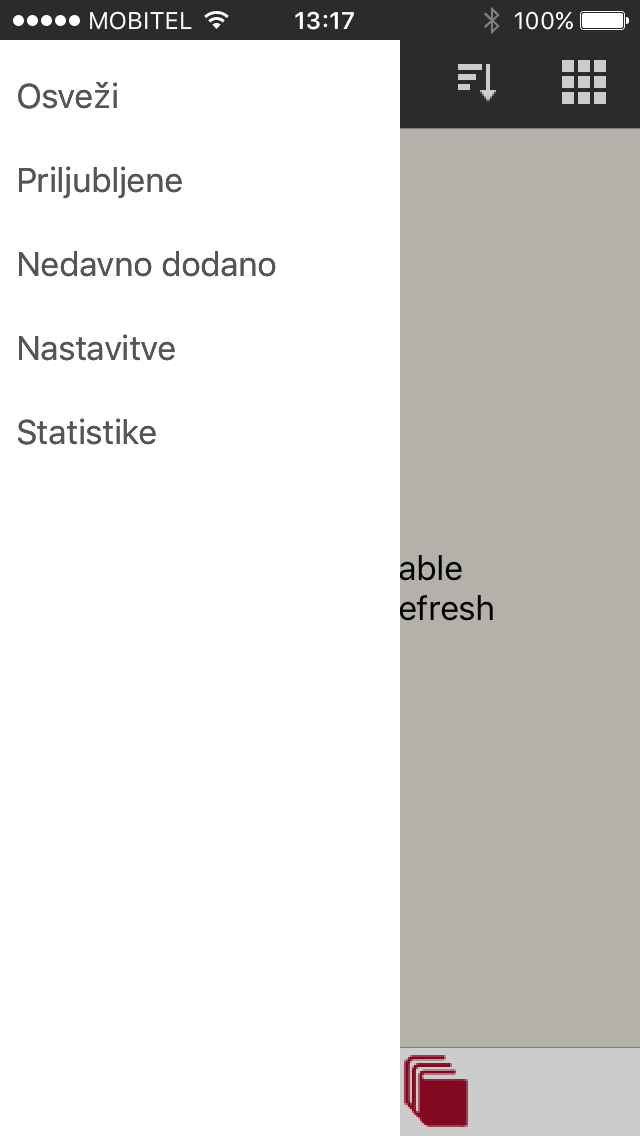
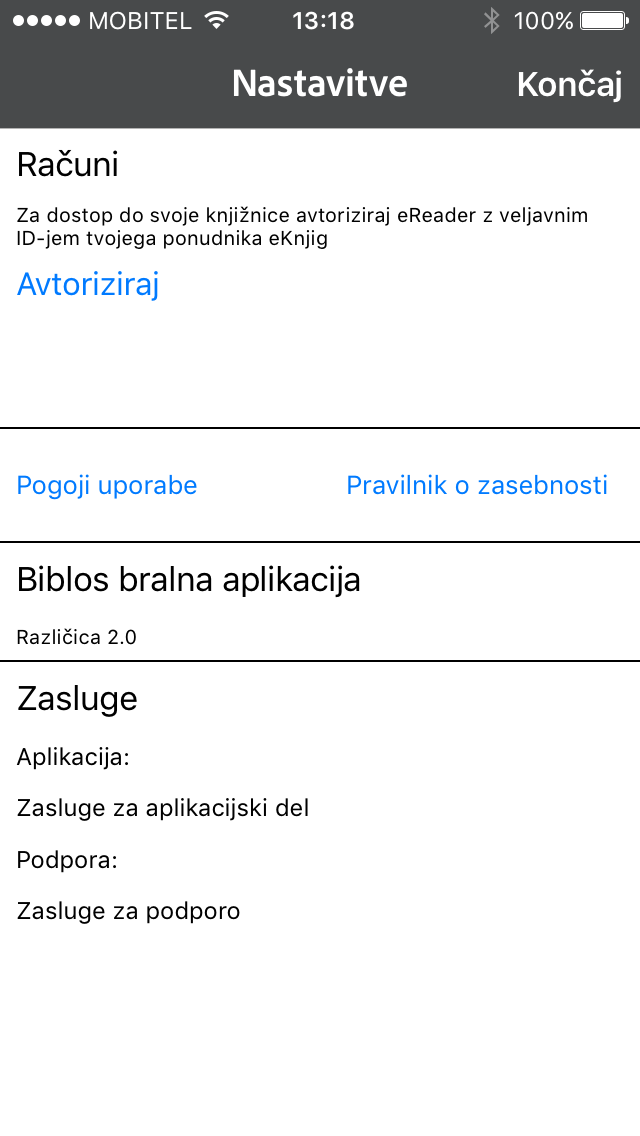
U prozoru koji će se otvoriti upišite Vaše korisničke podatke i pritisnite Autoriziraj.
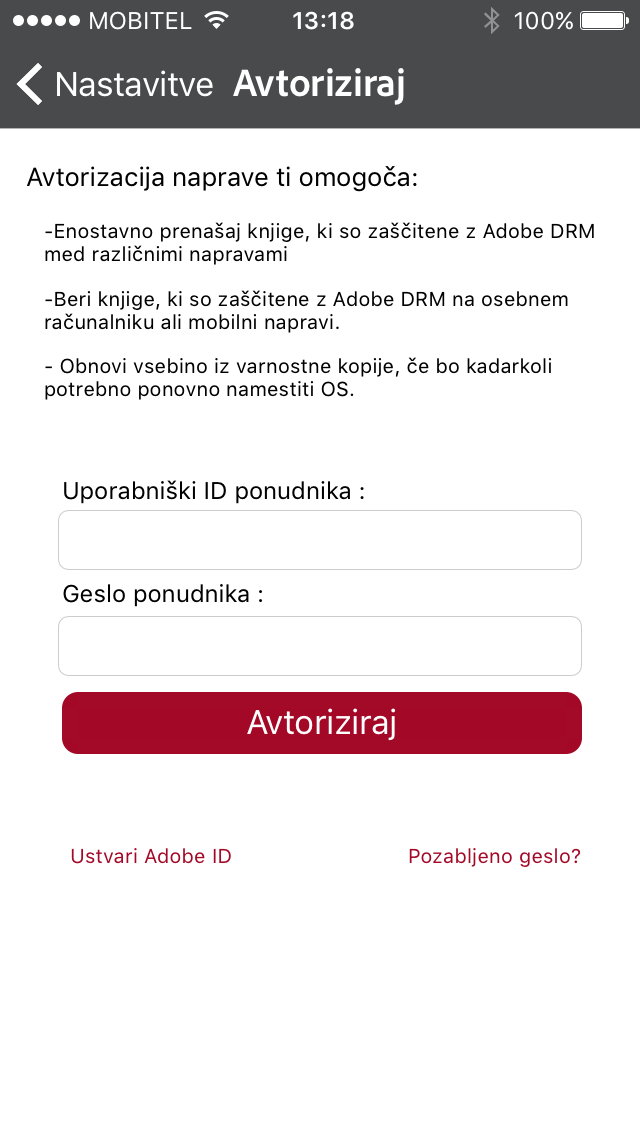
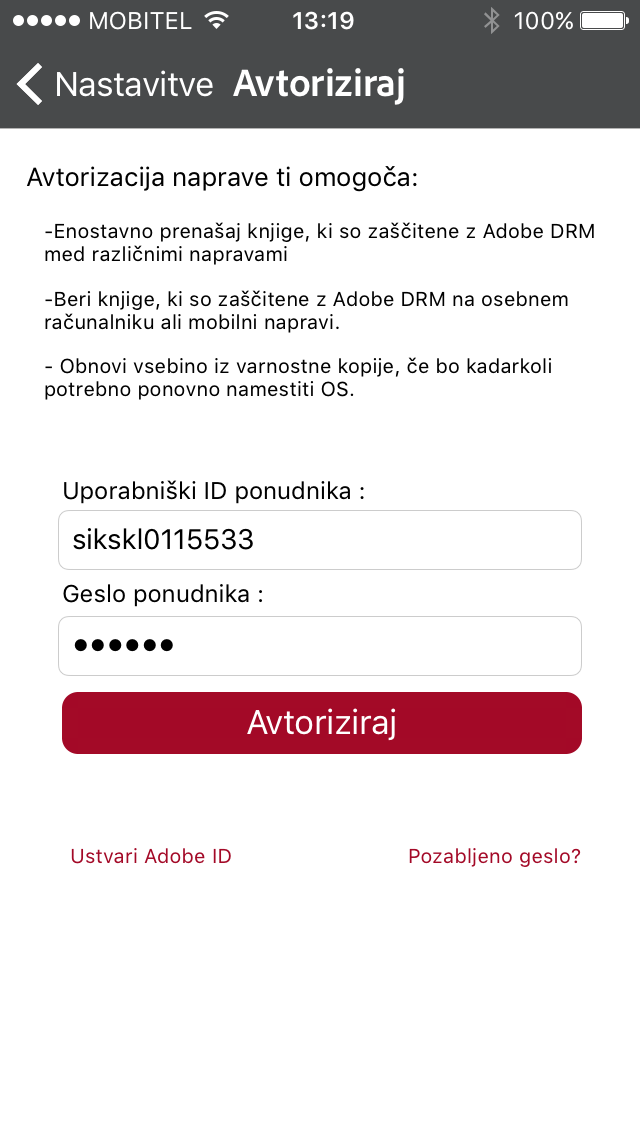
Za posudbu e-knjiga u donjem meniju izaberite polje Knjižnica.  .
.
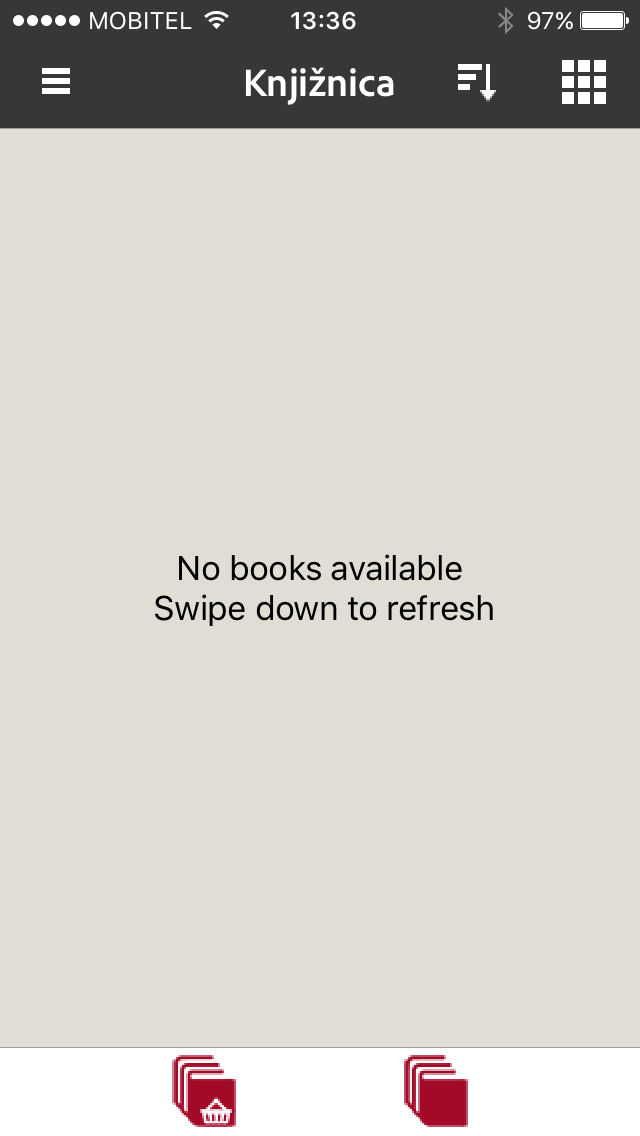
Kada pronađete željenu e-knjigu, pritisnite Posudi. Otvorit će Vam se novi prozor, gdje posudbu potvrđujete s ponovnim pritiskom na Posudi.
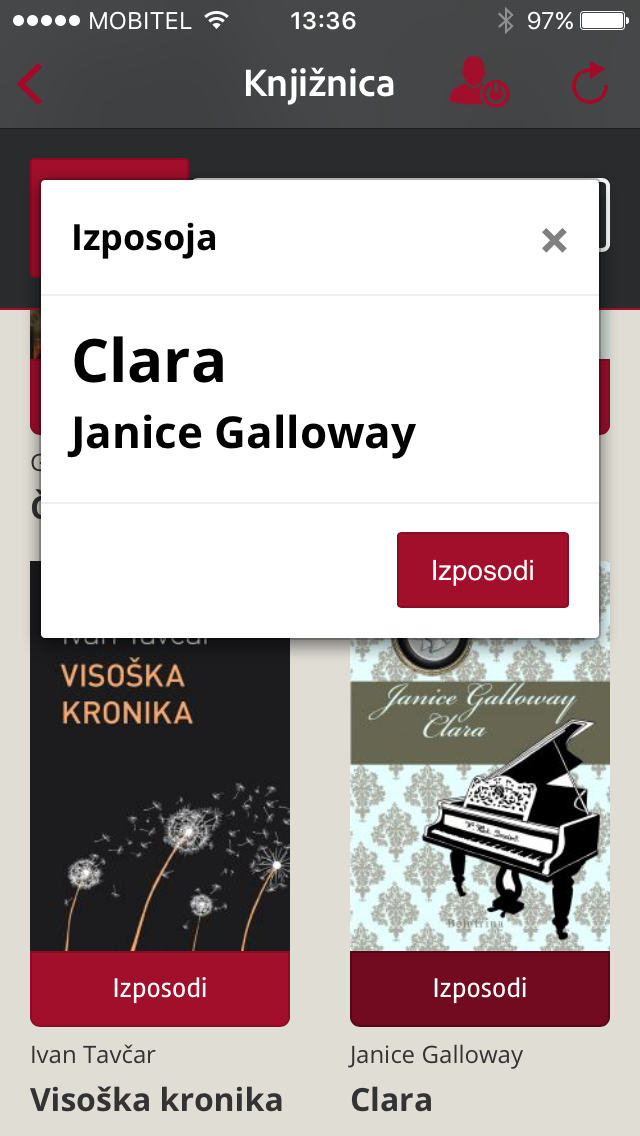
Android
Instalacija i korištenje Biblos2 aplikacije mogući su na tablet računalima i pametnim telefonima s inačicom Androida 6.0 ili s novijima od te.
Zbog brojnih inačica operacijskog sustava Android u kombinaciji s mnoštvom različitih proizvođača uređaja, teško je razviti aplikaciju koja bi bila podržana na svim uređajima. Trenutno postoji 19.600 različitih uređaja sa sustavom Android, zbog čega smo pri razvoju iBiblos aplikacije bili primorani donijeti odluku da na nekim od uređaja aplikacija nažalost neće moći biti podržana.iOS
Instalacija Biblos2 aplikacije je moguća je na uređajima iPhone, iPad and iPod touch s iOS inačicom 10.0 ili s novijima od te.
Windows
Biblos2 aplikaciju nije moguće instalirati na tablet računala ili na pametne telefone s operacijskim sustavom Windows.
Zbog malog broja korisnika koji koriste mobilne uređaje s operacijskim sustavom Windows, bili smo nažalost primorani donijeti odluku da iBiblos aplikacija neće biti podržana na mobilnim uređajima s operacijskim sustavom Windows.E-čitači (tehnologija e-tinte)
Koristimo noviji sustav zaštite e-knjiga koji ne podupiru svi e-čitači: to se prije svega odnosi na starije uređaje koji su proizvedeni prije 2013. godine, kao i uređaji koji koriste operacijski sustav Android stariji od verzije 4.2.
E-čitači marke Kobo morali bi raditi normalno, ukoliko ih je moguće nadograditi s posljednjom inačicom sustava.
E-čitači marke Pocket Book (Touch Lux 3, Touch HD 2, Aqua 2, InkPad 2 i Ink Pad 3) morali bi raditi normalno, ukoliko ih nadogradite s posljednjom inačicom sustava.
Stariji modeli e-čitača Nook i Onyx Boox (koji još ne koriste operacijski sustav Android) nažalost nisu više podržani.